
 When you have entered all the information for your table, click OK to confirm its creation. Go down to the 'insert' option and choose whichever is appropriate from 'Rows below' or Rows above'. For more information on creating table captions and summaries, see How can I make tables more accessible? Table Captions also help to make tables more accessible for users of assistive technologies such as screen readers. Enter a Caption describing your table into the text box provided. Choose the Alignment for your table ( Left, Right, or Center). Enter a Border size if you would like borders on your table cells. Cell spacing and padding affect the amount of white space surrounding the text you enter into table cells. You can also specify Cell spacing and Cell padding in pixels. For more information on creating table headers, see How can I make tables more accessible? Headers are important to make your table accessible. Select where you would like to add table Headers from the corresponding drop-down menu ( First Row, First Column, or Both). For more information, see How can I make tables more accessible? For accessibility, it is recommended to enter dimensions in percentages, e.g. To specify the width and height of your table, enter a table Width and/or Height in the corresponding text boxes. To add a row above the cell, click Insert Above in the Rows and Columns group. Under Table Tools, on the Layout tab, do one of the following: To add a row above the cell, click Insert Above in the.
When you have entered all the information for your table, click OK to confirm its creation. Go down to the 'insert' option and choose whichever is appropriate from 'Rows below' or Rows above'. For more information on creating table captions and summaries, see How can I make tables more accessible? Table Captions also help to make tables more accessible for users of assistive technologies such as screen readers. Enter a Caption describing your table into the text box provided. Choose the Alignment for your table ( Left, Right, or Center). Enter a Border size if you would like borders on your table cells. Cell spacing and padding affect the amount of white space surrounding the text you enter into table cells. You can also specify Cell spacing and Cell padding in pixels. For more information on creating table headers, see How can I make tables more accessible? Headers are important to make your table accessible. Select where you would like to add table Headers from the corresponding drop-down menu ( First Row, First Column, or Both). For more information, see How can I make tables more accessible? For accessibility, it is recommended to enter dimensions in percentages, e.g. To specify the width and height of your table, enter a table Width and/or Height in the corresponding text boxes. To add a row above the cell, click Insert Above in the Rows and Columns group. Under Table Tools, on the Layout tab, do one of the following: To add a row above the cell, click Insert Above in the. 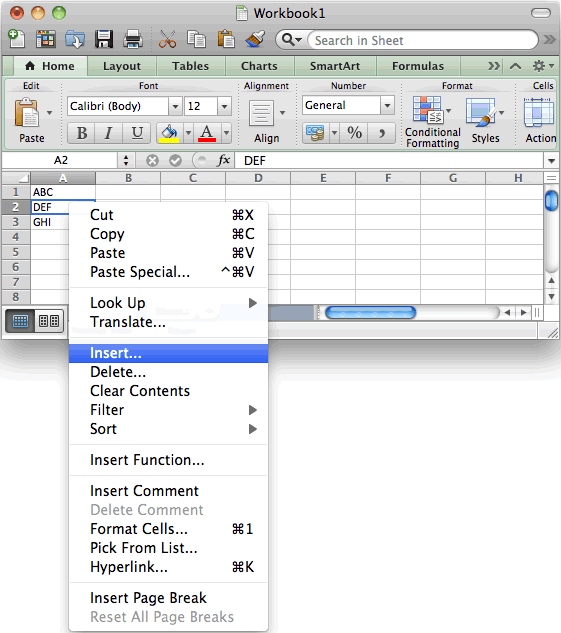
Place cursor in the row of the table that will.
In the Table Properties dialog box, enter the number of rows and columns you would like in the table into the Rows and Columns text boxes. Add a row above or below Click in a cell above or below where you want to add a row. Add the caption to the table following the guidelines in Using the Issuance Templates MS Word. To use the Caption> Above selected item feature.ĪI: Artificial Intelligence or Automated Idiocy? Please mark Yes/No as to whether a Reply answers your question. Highlight the cells in this new column and. The main concern with that is that the table will always begin atop a new page even if there is room for it on the preceding page. Click in one of the cells of your topmost row on your tables second page and choose. Another option is to apply Page Break Before Paragraph formatting to the first cell of the table. Click the arrow at the bottom, right-hand corner of the Rows & Columns section. None rather than Around (don't drag the table). Click in a cell that is to the right of or above where you want to insert a cell. Results if Text Wrapping is applied to the table, so keep the default setting of If that gets to be the case you'd need to make further adjustments. NOTE: This can become problematic if the table grows to a size that will not fit on a single page - You'd be asking Word to do something that cannot be done. Keep with Next Paragraph formatting attribute. The best way I know is to modify the Table Style being used to include the. 
What I believe you're asking is a means of having the entire table shift to begin on the next page if the number of rows cannot be accommodated on the page where the table originally started. In fact, it has no effect at all if there are not multiple lines in at least one of the cells of the row where the table splits. Drag the cursor over the squares to specify the number of columns and rows you want to create. Click on the Insert tab, then click the Table button on the ribbon. Itself, to move to the next page regardless of how many rows it's applied to. You can create a basic Microsoft Word table in one of two ways: Method 1. If you want to insert five rows below the third row into Table A, please select the first three rows, and apply utility by clicking Layout > Insert. However, if my interpretation is correct I don't believe his suggestion will give you what you want (sorry, Rich :-) That setting prevents a row containing more than one line of text from splitting across a page break.
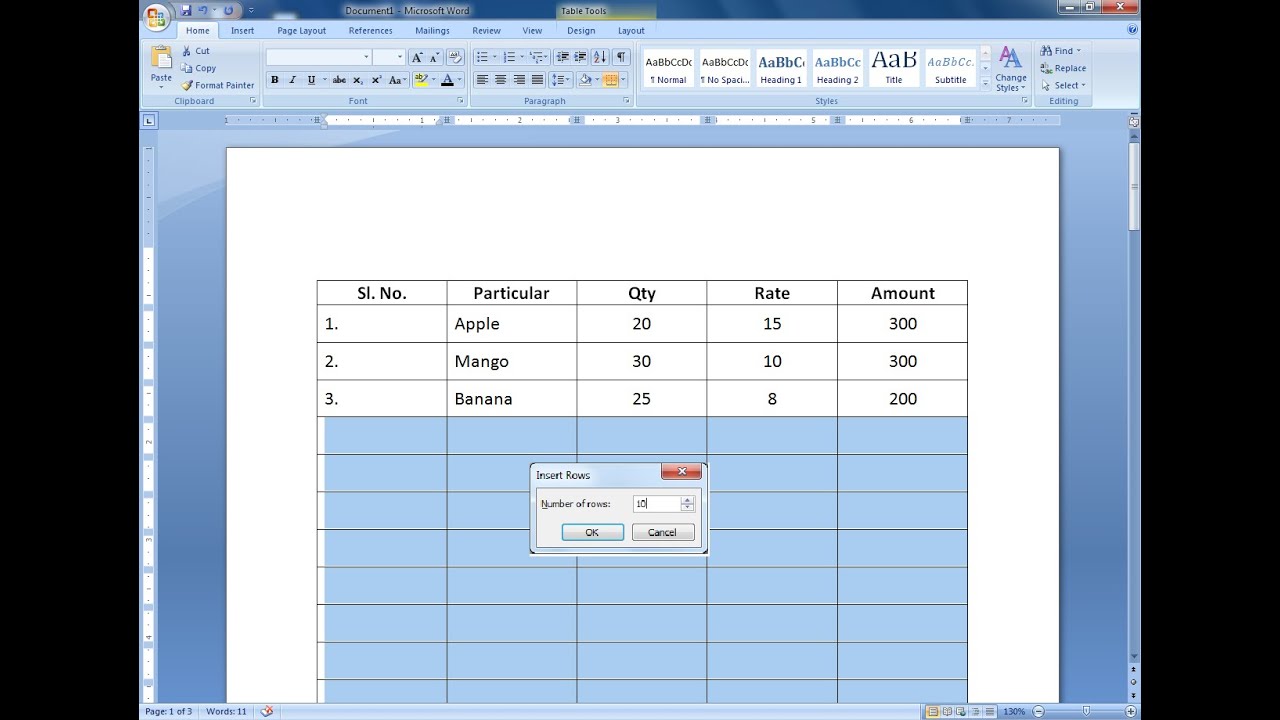
There are several ways to accomplish what I think you're asking for.There are several ways to interpret your request, &.



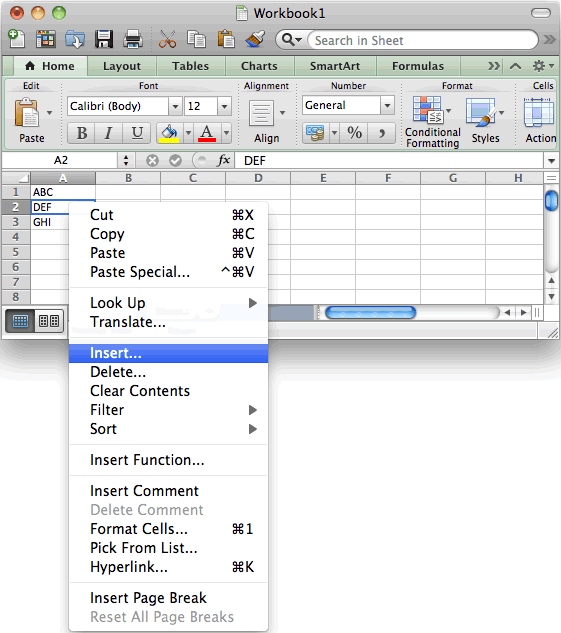

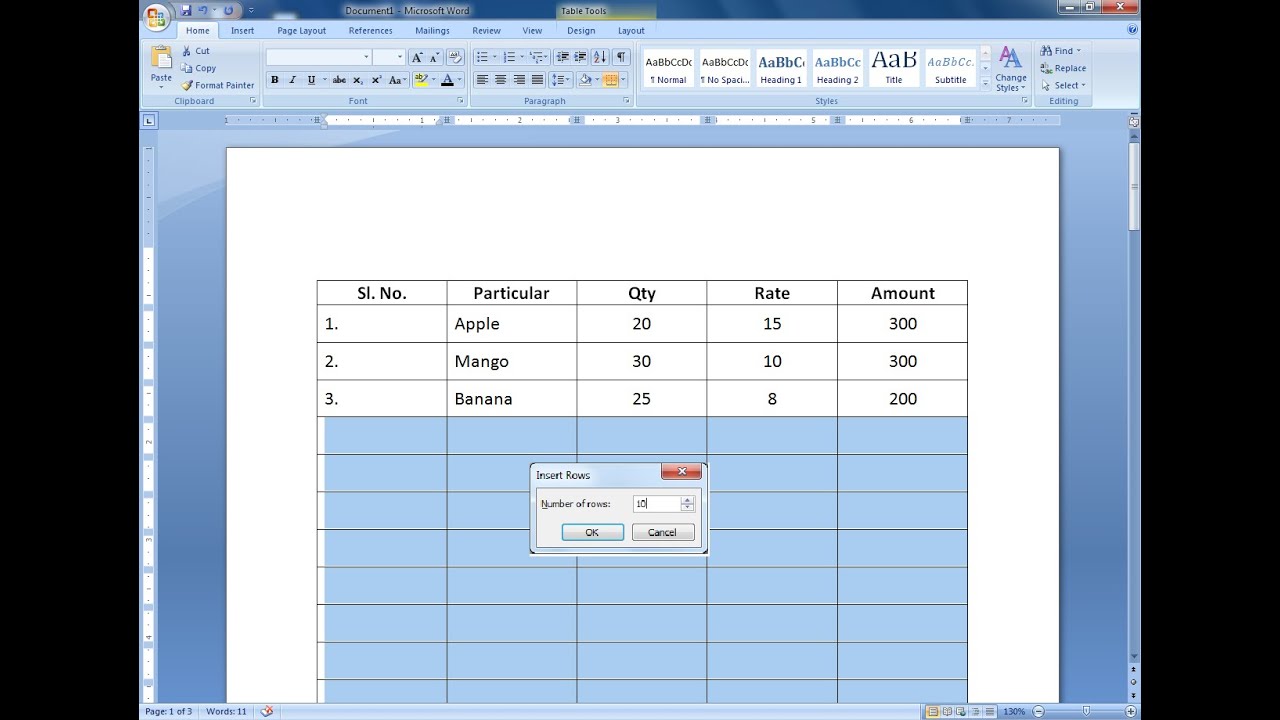


 0 kommentar(er)
0 kommentar(er)
